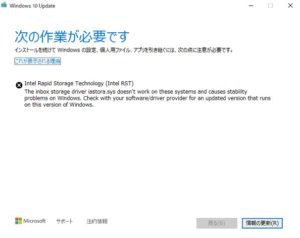新型コロナウィルスの影響により外出を控えるようにとの事で会議が滞ってしまっているところが多いようです。
テレビ会議をしたいが設備やソフトが必要なのではとの声が・・・・
無料のソフトが多数ありますが制限や有料でないと出来ないことがあったりします。
その中で今回はGoogleのハングアウトという無料のソフトを使用します。制限も特になく、機能的にもシンプルですが十分だと思います。
Googleのアカウントさえあればビデオ会議は10人まで行えます。詳しくはこちら
設備ですがノートパソコンなら画面の上にカメラが付いているものもありますが無いパソコン(デスクトップなども)はUSBで接続する安価なカメラ(3000円~4000円ぐらい)があります。
量販店に行き「テレビ会議用のマイク内蔵WEBカメラがほしい」と伝えれば、探してくれると思います。(※ネットでは安い商品を高額で売っているところがありますのでご注意を)
ではさっそく使い方に入ります。
目次
必要なもの
まず準備するものは2点のみ
①上記のマイク内蔵WEBカメラ
②Googleのアカウント(Gmailを使われている方はOKです)無い方→こちら作成方法
Googleカレンダーに会議の予定を入れる方法

Googleカレンダーに予定を入れましょう。その際 ”その他のオプション” を選択

ビデオ会議を追加のところを ”ハングアウト” に変更
ゲストに会議に参加要請する方を入れます。
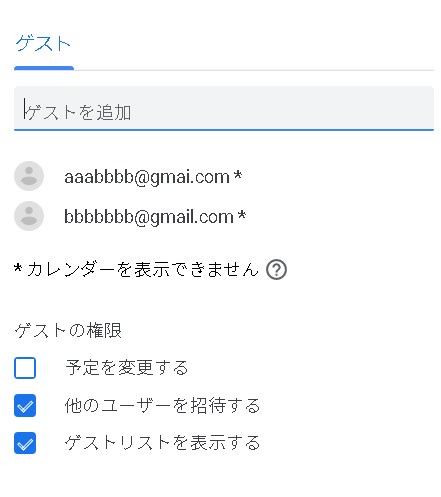
アドレス入れた後にエンターを押すと複数入れることが出来ます。
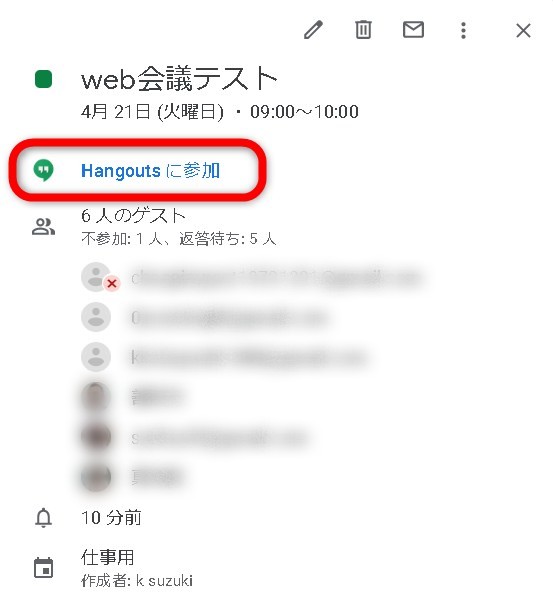
アドレス(Gmail)を入れた方のGoogleカレンダーに予定が入ります。
予定を開き ”Hangoutsに参加” でテレビ会議が始まります。
※Edgeで開いていると下記の画面になりますが ”Internet Explorerで開く” から再度Googleログインしていくと開けます。

1対1で行う方法
GoogleアカウントにログインしGmailを開きましょう
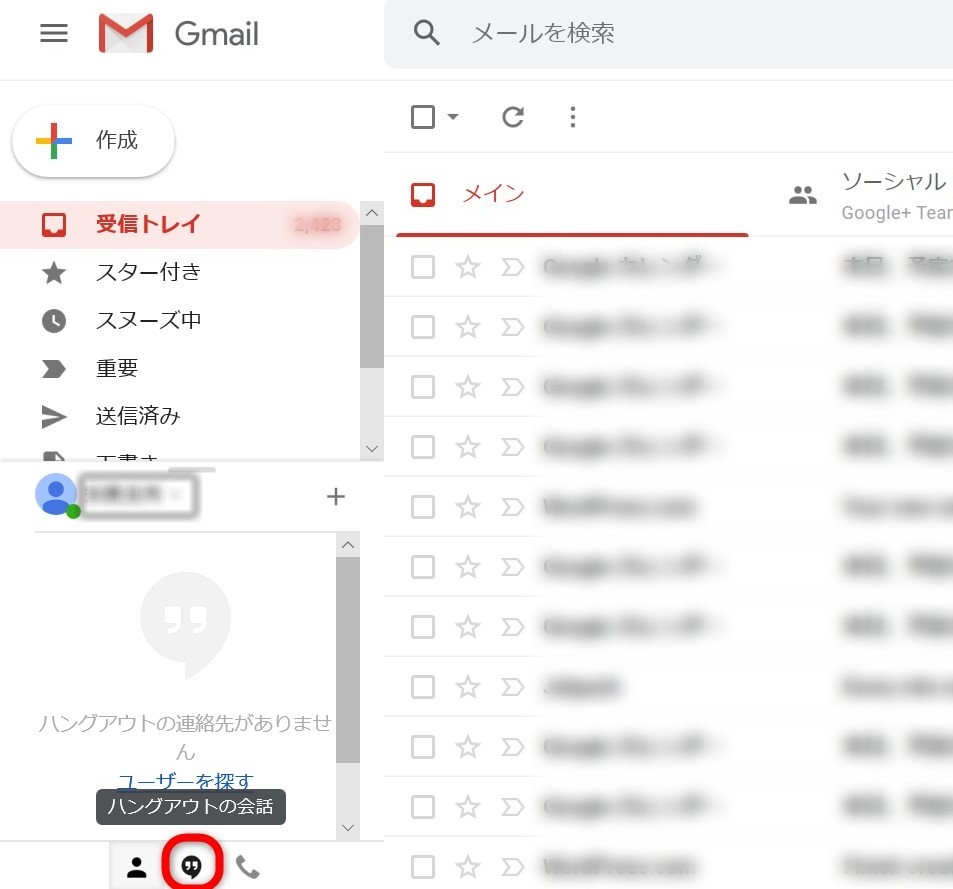
左下のマーク(ハングアウトの会議)をクリックします。

”新しいチャットを開始しませんか” をクリック
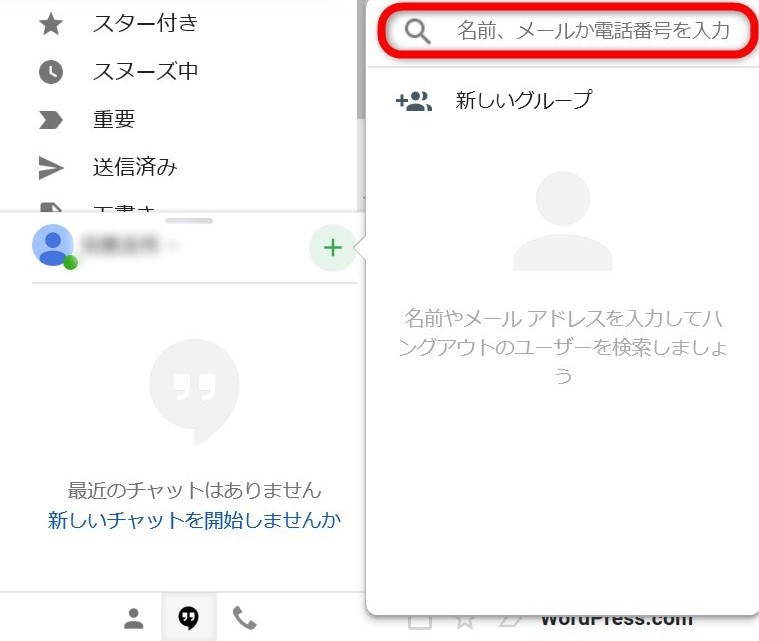
右側に”名前、メールか電話番号を入力”にテレビ会議をしたい方を入力し検索

入力し検索すると下に出来てくるので ”招待する” をクリック
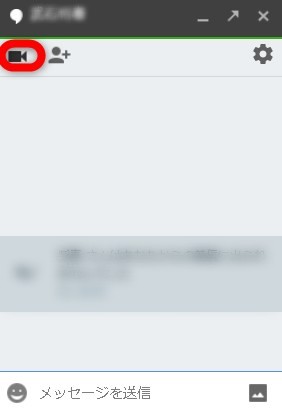
招待した方の名前が上に出ているのを確認し、カメラのマークをクリック

呼び出している間、音が鳴ります。
テレビ会議の機能 チャット、画面共有

相手が応答するとカメラ画像が出ます。
左のマークをクリックするとチャットが出来ます。
声が聞き取りにくい時や履歴を残す時に使うと便利です。

WordやExcel、Powerpointなどの資料を見せたいときは
右上のマークをクリック

画像を共有をクリック
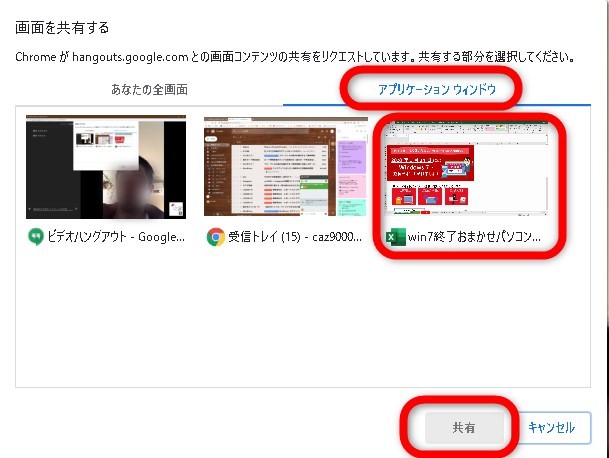
アプリケーションウィンドウをクリックし、
ここに今現在開いているWordやExcel、Powerpointなどを選択(あらかじめ開いておきましょう)
下の共有をクリック

資料を見せながら説明できます。(停止で資料の画面を閉じれます)

左のマークが音声 右のマークがカメラ映像 斜線が入っているときが無効になっているという事です。
また、こちらのカメラの映像や音声を切ることが出来ます。
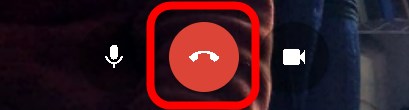
真ん中の受話器のマークでテレビ会議を終了します。
ゲストに招待状が届いていない、カレンダーに表示されない場合
うまくいかないときは下記を確認してみましょう
- ゲストの Gmail で招待状が迷惑メールとして扱われている
- ゲストが自分のカレンダーの通知設定において、[新しい予定] の通知を受け取らない設定になっている
Googleカレンダーを開いて右上の歯車→設定
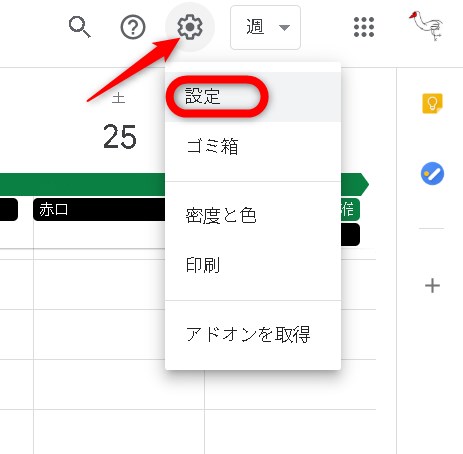
マイカレンダーの設定→自分のカレンダー名→その他の通知→新しい予定のところが”なし”になっていると通知が来ませんので”メール”に変更

お気軽にご相談ください。