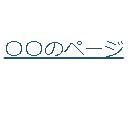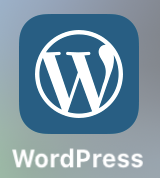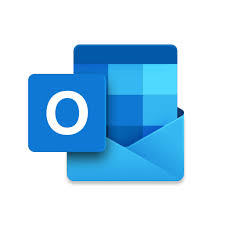
Windows Liveメール(2012)のサポートは、2017年1月10日に終了しています。
ですがWindows7からWindous10にアップグレードしたかたはそのままWindowsLiveメールを使い続けている方が多いように見られます。
WindowsLiveメールの不具合(送受信できなくなったり、添付したファイルが無くなったり等)あるので移行しましょう。
メール内容移行手順
① Outlookを起動しメールアカウントの設定まで済ませます。
② Windows Liveメールを起動し、ファイルをクリックします。
③ 電子メールのエクスポート にマウスを合わせて、「電子メールメッセージ」をクリックします。
④ Microsoft Exchange をクリックし、「次へ」
⑤ 「メッセージをWindows LiveメールからMicrosoft Outlook・・・」というメッセージが表示されたら、「OK」
⑥ 「プロファイルの選択」が表示されます。
「プロファイル名」ボックスに「Outlook」と表示されていることを確認し、「OK」をクリックします。
⑦ 「すべてのフォルダー」または「選択されたフォルダー」をクリックし、「OK」をクリックし完了
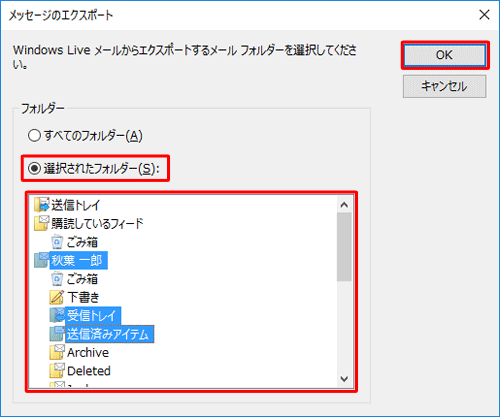
⑧ Outlookの画面を表示し、選択したメールデータが移行されていることを確認してください。
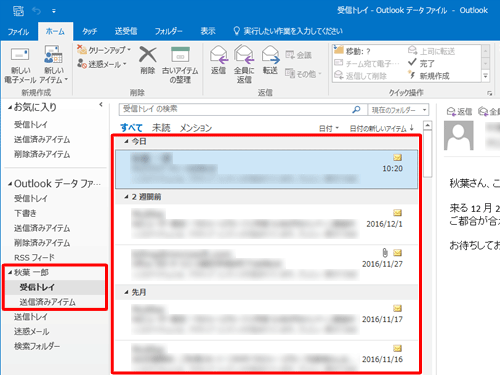
アドレス帳移行手順
① Windows Liveメールを起動し、画面左側から「アドレス帳」をクリック
② 「ホーム」タブが表示されていることを確認し、「ツール」グループから「エクスポート」をクリックして、表示された一覧から「カンマ区切り(.CSV)」をクリックします。
③ 「CSVのエクスポート」が表示されます。「参照」をクリックします。
④ 保存場所に「アドレス帳」という名前で保存します。
⑤ 「CSVのエクスポート」画面に戻ったら、「次へ」をクリックします。
⑥ 「エクスポートするフィールドを選択してください」ボックスから「名」と「姓」にチェックを入れ、「名前」のチェックを外します。
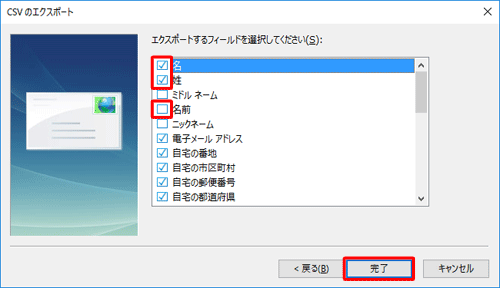
⑦ エクスポートしたファイルをメモ帳で一度開く

⑧ 開いたファイルを名前を付けて保存、その際文字コードをANSIにして保存
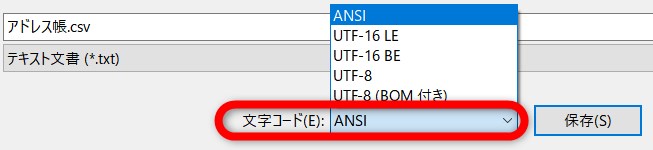
⑨ Outlookを起動し、「ファイル」
⑩ 「開く/エクスポート」をクリックし、「開く」欄から「インポート/エクスポート」をクリックします。
⑪ 「他のプログラムまたはファイルからのインポート」をクリックします。
⑫ 「テキストファイル(カンマ区切り)」をクリックし、「次へ」
⑬ 「参照」をクリックし先ほど保存したアドレス帳を選択
⑭ 「ファイルのインポート」画面に戻ったら、「次へ」をクリックします。
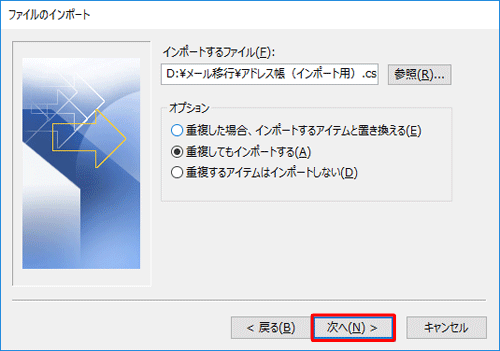
⑮ 「インポート先のフォルダー」ボックスから「連絡先」をクリックし、「次へ」をクリックします。
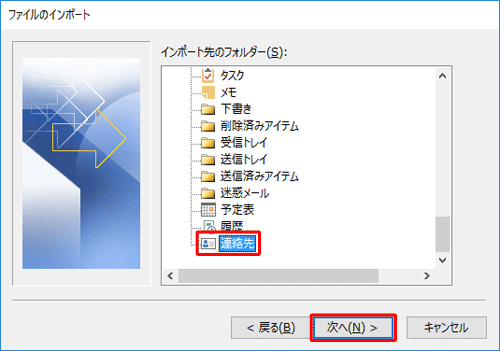
以上で完了です。Outlookの連絡先を確認し、アドレス帳が移行されたことを確認してください。
お気軽にご相談ください。