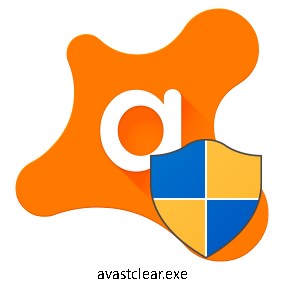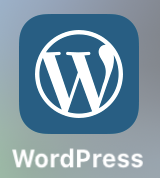
ホームページ作成サービスを行っています。
基本部分のみの作成と、webデザイナーやカメラマン等雇っていないので格安でご案内しています。
詳しくはこちら ホームページ作成サービス
今回はその出来上がったページからお客様が投稿や編集する方法をご案内します。
ログイン方法
あらかじめ下記三点をお送りします。
- ログインページのアドレス
- ユーザー名
- パスワード
ログインページより各項目入力してログインボタンをクリック
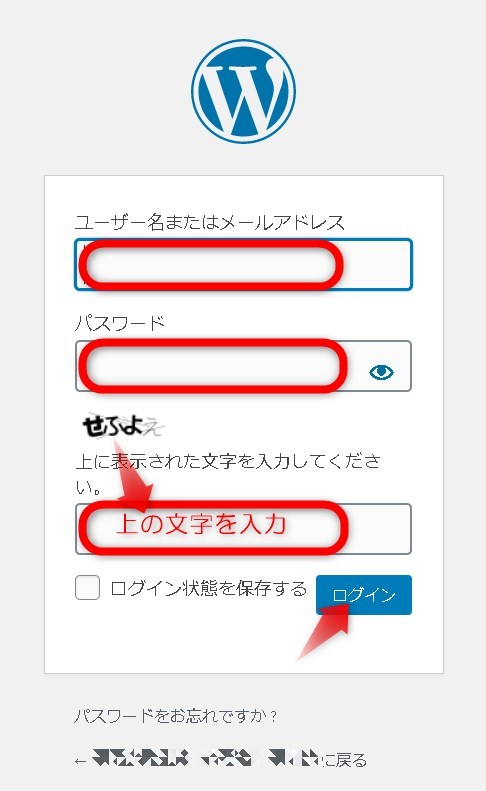
ダッシュボードの見方
ログインするとダッシュボードという画面になります。(編集者用)
管理者用のユーザー名パスワードでログインするともっと多くのことが出来るようになりますが
今回は投稿と固定ページの二点のみご説明いたします。

投稿、固定ページ共通 作成
投稿をクリックし新規追加をクリック(固定ページを作る際は固定ページを選択)
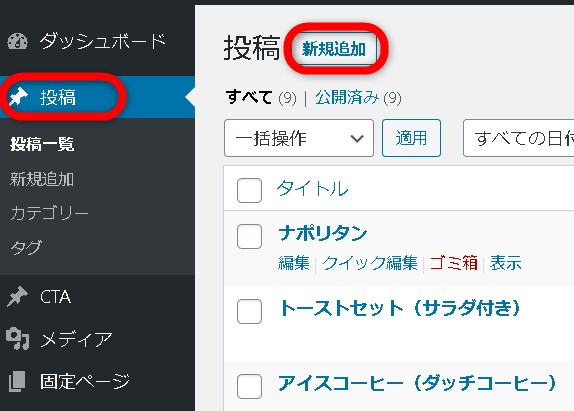
タイトルを入力し
投稿、固定ページ共通 編集
今回は固定ページを作成してあるもののみ編集していきます
左の固定ページ→右側に固定ページが出るので矢印を合わせると下に編集が出ます。編集をクリック
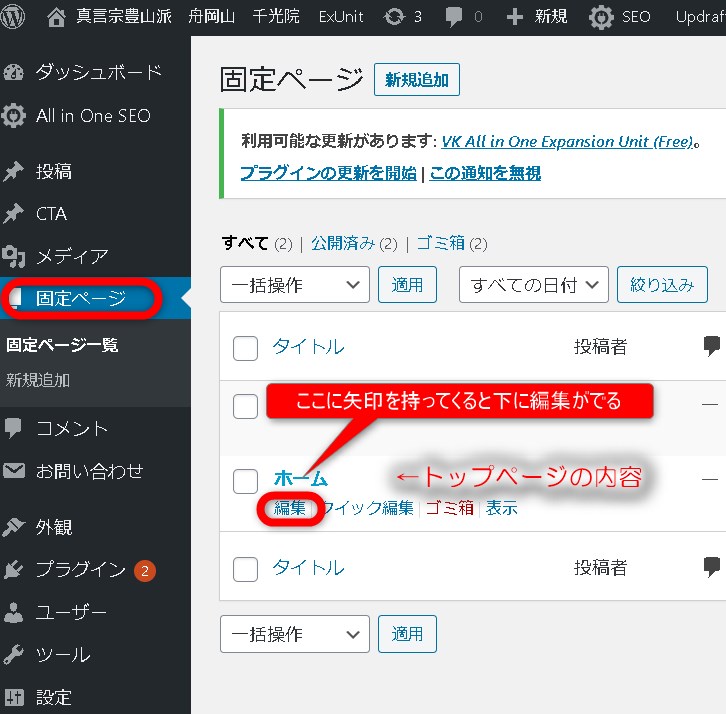
上記のようにページの新規作成や編集で画面を開いたら
文章を入力・・・のところに文章を入力できます。
右側の+をクリックすると画像やギャラリー、リストなどに変更できます。

上記のような通常の文章は ”段落” を選びます。
”見出し”を選ぶと下記のようになります。

文章の最後でエンターをクリックすると下にもう一つブロック出来上がります。

”画像” を選ぶと下記のようになるのでアップロードを選んでパソコンから画像を選びます。

画像が入りましたら、
右端と下に〇があるのでここをドラッグすると画像のサイズを変更できます。
また、左上の ”配置を変更” ボタンで画像の配置を変更できます。

画像の配置を ”左寄せ” にすると下図の右のようになります。(通常のままだと左)
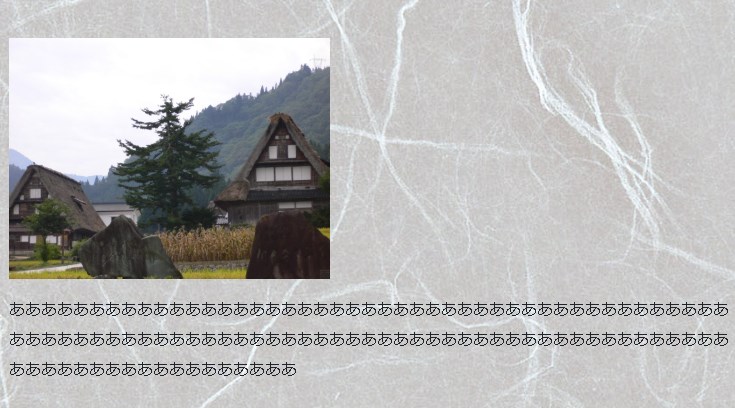

二つのブロック(今回のでみると画像と文章)の間に別の文章や画像を入れたい場合
二つのブロックの間に矢印を持っていくと + が表示されるのでクリックするとブロックが出来上がります。

また、上のブロックを下に持っていきたい場合
ブロックを選択し、左に上下の矢印が出るので上下へ移動できます。

編集が終わりましたら
右上のプレビューをクリックするとどのように表示されるか確認できます。
公開するには
左の文書タブをクリック→カテゴリーから文章にあったカテゴリーを選び→公開するをクリック

さらに公開のボタンが出ます。そのまま押せば即公開されます。
”公開状態” と ”公開今すぐ” が下にありますのでここで公開方法が選べます。
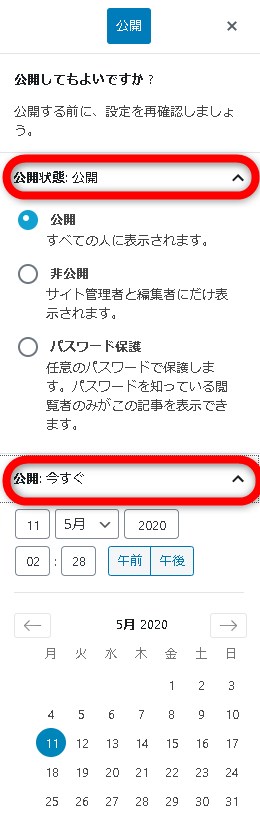
さきほどの文書タブの下の方にアイキャッチ画像というのがあります。これを入れると下の画像のように投稿にイメージ画像を付けることが出来ます。
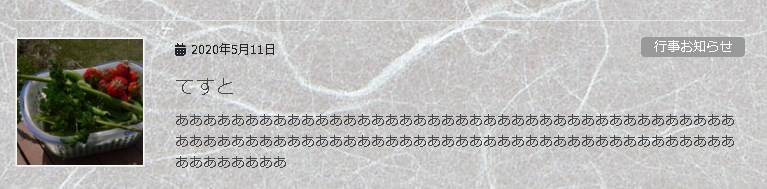
スマートフォンでの投稿方法
”wordpress”で検索しアプリをインストールしてください Android、IOS両方対応です。
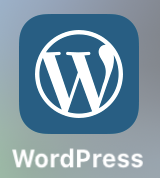
アプリを起動、右上の+をクリック→インストール型サイトを追加

ホームページのアドレスを入れます

wordpressのログインユーザー名とパスワードを入れます →このページの一番上にあるものです

”次へ” をクリック

ここまでできれば次回から自動でログインできます。
”投稿”をクリック
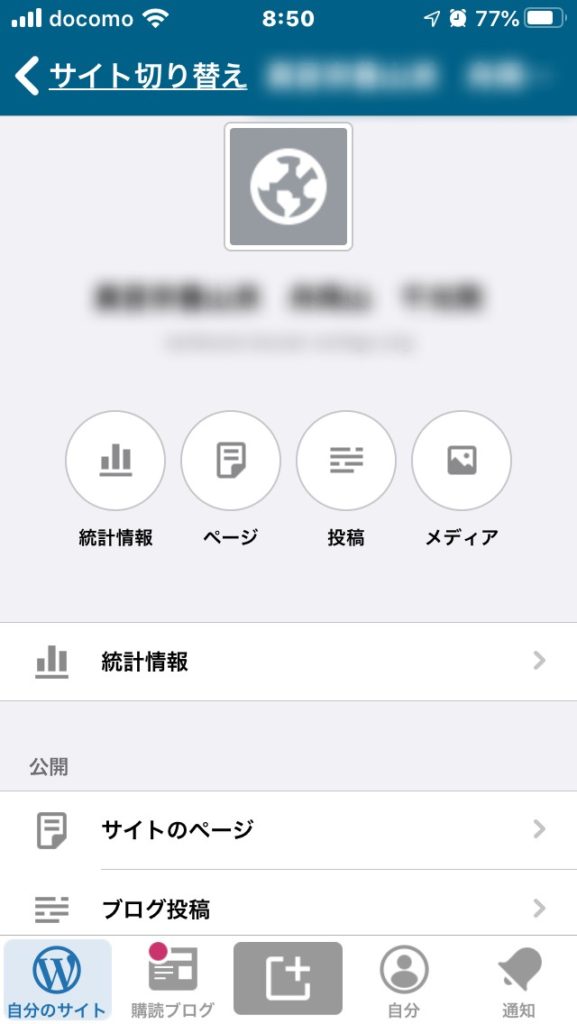
右上の+で追加

タイトルと文章を入力し右上の公開
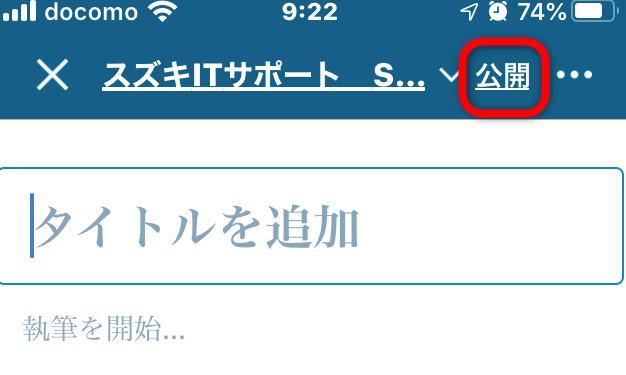
最後に ”公開” をクリックして投稿が完了です。
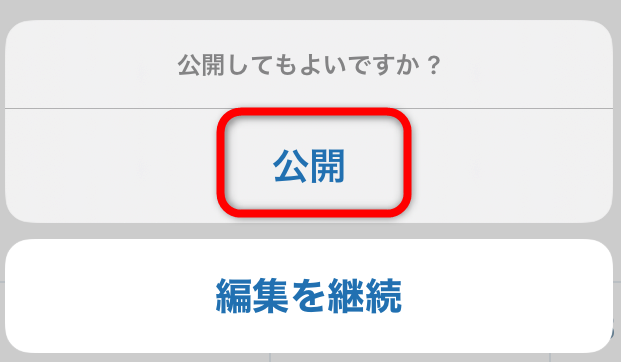
お気軽にご相談ください。